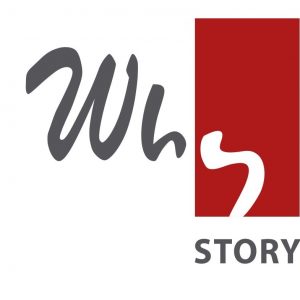Wiele osób planujących prowadzenie własnego video bloga pewnie zastanawiało się ile czasu trzeba poświęcić na coś takiego, skąd vlogerzy tacy jak RockAlone2k lub MrSetoKami biorą dostosowaną muzykę do niektórych ze swoich vlogów, jak drogie jest oprogramowanie potrzebne do tworzenia podobnych nagrań i co najistotniejsze, czy będą się potrafili nim posługiwać. W tym artykule postanowiłem opisać jeden z darmowych programów, który pozwoli nam stworzyć profesjonalnego vloga.
Ezvid – bo tak się nazywa, to prosta w obsłudze i przede wszystkim darmowa aplikacja służąca do nagrywania oraz szybkiej obróbki nagrań audio/video przeznaczonych dla serwisu YouTube. Jej głównym atutem jest wbudowana baza darmowych nagrań muzycznych mogących nam służyć jako tło dźwiękowe pod naszą mowę. Program najlepiej sprawdza się podczas tworzenia vlogów oraz nagrań instruktażowych. Bez problemu radzi sobie również z nagrywaniem gier w trybie okienkowym, lecz nie polecam go do takich zastosowań ze względu na brak obsługi trybu pełnoekranowego gier, dosyć ograniczone i utrudnione opcje zaznaczenia pola nagrywania, stosunkowo długi proces przetwarzania zarejestrowanych nagrań oraz małe możliwości względem ich późniejszej obróbki – chyba, że chcemy stworzyć nagranie w stylu live streamów np. z kamerką w rogu ekranu bez późniejszych większych przeróbek.
Zgrywanie obrazu
Dzięki wbudowanym opcjom pozwala nam na jednoczesne nagrywanie obrazu z ekranu naszego monitora, kamerki oraz dźwięku z mikrofonu, jak i umożliwia nam późniejsze dogranie komentarza głosowego do istniejących nagrań. Jeżeli jesteśmy bardziej wymagającymi użytkownikami, możemy jednocześnie włączyć nagrywanie w programie oraz na profesjonalnej kamerze, a następnie po zakończeniu rejestrowania obrazu po prostu go zaimportować z pamięci kamery do programu. W ostatnim przypadku program zaimportuje nam jedynie obraz z nagrania, ponieważ program nie pozwala na import plików audio. Istnieją jednak dwa sposoby na ominięcie tego problemu.
I. sposób na podmianę ścieżki dźwiękowej
Pierwszym z nich jest znalezienie katalogu z aktualnie uruchomionym projektem, zazwyczaj w systemach od Windows Vista w górę jest to:
- C:Users<User>Documentsezvidprojects<numer projektu>
Natomiast w przypadku starszych systemów:
- Moje Dokumentyezvidprojects<numer projektu>
Biorąc pod uwagę, że C: to partycja systemowa, a <numer projektu> to najczęściej ostatni z utworzonych tam katalogów.
Jeżeli już znajdziemy odpowiedni katalog, wystarczy jedynie wyeksportować z naszego nagrania z kamery dźwięk do formatu *.wav i podmienić znajdujący się w tym folderze plik audio.
II. sposób na podmianę ścieżki dźwiękowej
Drugi sposób jest nieco mniej karkołomny, jednak zmusza nas do zrezygnowania z głównego atutu tego programu, czyli gotowej bazy darmowych utworów możliwych do użycia w tle nagrania, jednocześnie mogąc spowodować zapętlenie się dźwięku.
Polega on po prostu na wybraniu wyciągniętego z kamery pliku dźwiękowego w formacie *.mp3, *.wav lub *.wma jako podkładu muzyczny. Aby tego dokonać wystarczy z listy „music” wybrać opcję „use my own” znajdującą się na samym dole nagrania. Mimo prostoty tego rozwiązania nie polecam jego stosowania w odniesieniu do nagrań głosowych, albowiem nie do tego zostało stworzone.
Znaczenie ekranu
Wartym wspomnienia także jest pojawiający się podczas rejestrowania obrazu zestaw narzędzi takich, jak pędzel bądź stemple gotowe do użycia na nagrywanym ekranie. Funkcja bardzo przydatna do nagrań szkoleniowo-instruktażowych w przypadku, gdy chcemy zwrócić czyjąś uwagę na wybrany element.
Ekrany tekstowe z wbudowaną syntezą mowy
Ponad to program posiada również wbudowaną możliwość tworzenia plansz tekstowych mogących oddzielać nagrywane fragmenty i jednocześnie być odczytywane głosowo przez dostarczony w zestawie syntezator mowy.
Edycja video
Dostępne tutaj opcje pozwalające na edycję nagrań nie są zbyt rozwinięte i ograniczają się jedynie do przyspieszania/spowalniania obrazu, usuwania/duplikowania scen oraz ich cięcia (ta opcja jednak na niewiele się nam przyda, gdyż tnie wybraną scenę jedynie w połowie). Jeżeli więc chcemy zmodyfikować nagrane przy jego pomocy materiały w jakimś bardziej zaawansowanym edytorze video wystarczy, że zajrzymy do podkatalogu „media” we wspomnianym wyżej katalogu projektu, a znajdziemy tam wszystkie nagrania zapisane w formacie *.wmv i gotowe do edycji.
Po skończeniu prac gotowego vloga możemy wysłać automatycznie na nasze konto YouTube nadając mu tytuł, opis, kategorię, jak i słowa kluczowe. Możemy również dodać znak wodny, który będzie widoczny w prawym dolnym rogu ekranu.
Omawiane tutaj narzędzie jest bardzo proste i nie należy do tych bardzo rozbudowanych, dlatego wszystkich poszukujących bardziej zaawansowanych rozwiązań odsyłam do moich poprzednich artykułów:
- Windows 8, a uniwersalny środek na nagrywanie wszelkich treści z ekranu i ich obróbka – czyli Camtasia Studio 8 i nie tylko, oraz kilka darmowych rozwiązań!
- Nagrywanie obrazu z gier komputerowych – czyli test najlepszych rozwiązań płatnych i darmowych pod Windows 8 i Windows 7
Program można pobrać ze strony producenta.
Autor: Daniel 'zoNE’ Gabryś