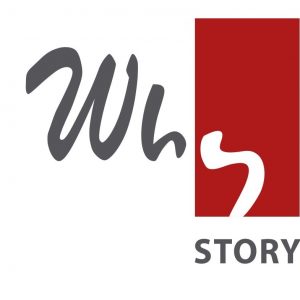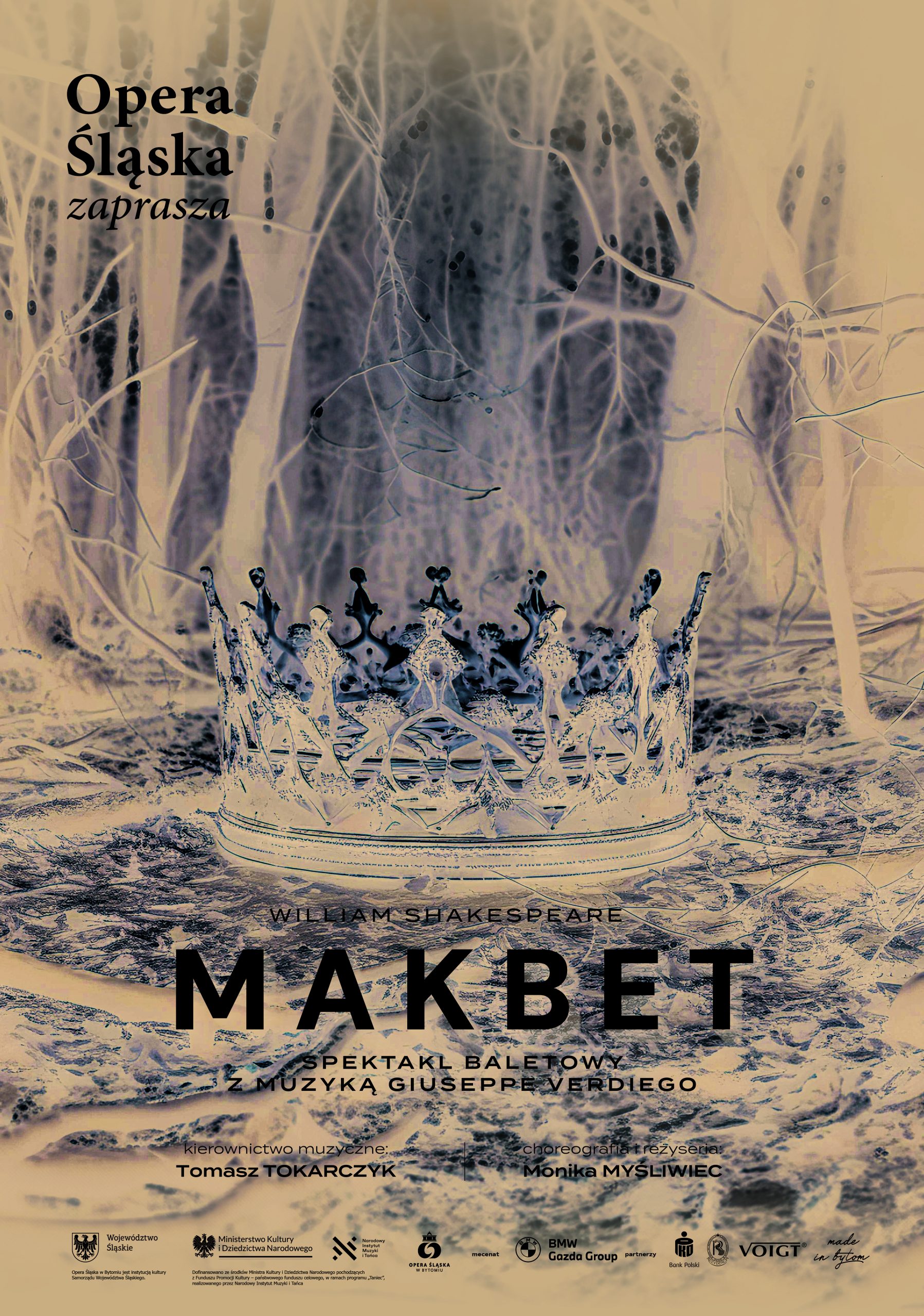W poprzednim artykule zająłem się testowaniem najpopularniejszych na rynku aplikacji do zgrywania obrazu z ekranu, zarówno tych płatnych jak i darmowych szukając najbardziej uniwersalnego rozwiązania. Tym razem jednak postanowiłem skupić się wyłącznie na poszukiwaniu najlepszego darmowego oraz płatnego rozwiązania dedykowanego nagrywaniu naszych osiągnięć z gier. Po przetestowaniu kilkunastu programów pod platformą Windows 8 a także Windows 7 postanowiłem opisać te, które przeszły ten test najlepiej w swoich kategoriach, w szczególności zwracając uwagę na obsługę zarówno starszych, jak nowszych gier pod Windows 8. Na koniec zestawiłem je ze zwycięzcą ostatniego testu. Co wyniknęło z tej konfrontacji? To już w dalszej części artykułu.
Testy postanowiłem przeprowadzić na dwóch różnych komputerach, których parametry umieszczę na dole artykułu – jeden sześcioletni o słabszych parametrach oraz drugi nastawiony bardziej pod kątem multimediów (niekoniecznie gier). Elementem na który głównie zwracałem uwagę podczas rozgrywki było zużycie zasobów komputera przed i w trakcie nagrywania, jakość nagrywanego materiału, rozmiar pliku końcowego, dostępny stopień kompresji, wymaganą prędkość zapisu dysku podczas nagrań w rozdzielczości Full HD oraz ewentualny spadek FPS.
Fraps 3.5.9
Na pierwszy rzut postanowiłem wziąć chyba najpopularniejszy, a zarazem uważany za najbardziej obciążający program służący do przechwytywania obrazu z gier opartych o API DirectX oraz OpenGL, czyli Fraps. Pierwsza rzecz rzucająca się w oczy, to brak jakichkolwiek opcji związanych z kompresją nagrywanego materiału, co może być bardzo znaczące podczas nagrywania w wysokich rozdzielczościach na słabszych komputerach lub dla wolnych dysków twardych. Jedyne opcje z tym związane, to opcje pełnego rozmiaru i połowy rozmiaru nagrania – czyli nic innego, jak zmniejszenie rozdzielczości nagrania o połowę. Chyba jednak nie o to chodzi w grze na wysokich rozdzielczościach, by później zmniejszać jej rozmiar tak drastycznie.
Głównym problemem, na jaki narzekają użytkownicy jest znaczny spadek FPS podczas nagrywania oraz spory rozmiar plików spowodowany brakiem możliwości wyboru poziomu kompresji. Jeśli zaś mowa o FPS mogę potwierdzić iż spada ono do 30 obojętnie czy nagrywamy na mocniejszej maszynie lub słabszej oraz czy mamy ustawione Video Capture na 60, czy 30 FPS (przynajmniej tak było u mnie). Wraz ze spadkiem FPS spada również zużycie procesora przez proces gry – co jest dosyć naturalną rzeczą (z 49,7% do 26,3% na słabszym komputerze i 13,6% do 11,2% na mocniejszym) oraz procesora graficznego (z 98% do 46% przy słabszym i z 99% nawet do 0 na nowszym). Niestety program nadrabia to sam sobą zużywając swoim procesem na słabszym zestawie 43% procesora, a na mocniejszym 8,4%. Sumarycznie zużycie procesora CPU oraz obciążenie GPU było niższe podczas nagrywania, dzieje się to jednak kosztem FPS. Jak zobaczymy w dalszych testach nie jest to problem jedynie Frapsa.
Jakość nagrania ocenić można na doskonale odwzorowaną przy zachowaniu pełnej płynności nagrania. Nie doświadczyłem jakichkolwiek przycięć, skokowego poziomu FPS czy innych problemów które mogłyby tutaj wyniknąć. Sam rozmiar finalnego pliku mimo braku zaawansowanych opcji kompresji nie był również tragiczny, gdyż mieścił się w średniej prędkości zapisu słabszego dysku HDD pozostawiając pewną rezerwę, średnio sekunda nagrania zajmowała 29,69MB (nie jest to najlepszy wynik, jest jednak akceptowalny). Poniżej testy prędkości zapisu plików na testowanych dyskach (wolniejszy HDD oraz szybszy SSD).
Oraz zrzut klatki z nagrania wykonanego przy pomocy tego programu, co pozwoli porównać jakość z innymi.

Zrzut klatki z nagrania Frapsem.
Program niestety jest płatny, jednak nie jest tak drogi patrząc na efekty jakie możemy dzięki niemu uzyskać, poniesiony koszt nie przekracza $37 – czyli mniej, niż aktualne nowości na rynku gier.
MSIAfterburner 2.3.1
Dla wszystkich, którzy nie postanowili przeznaczyć pieniędzy ze swojego budżetu na płatne rozwiązania istnieje również darmowa i równie funkcjonalna alternatywa. MSIAfterburner to aplikacja służąca do podkręcania kart graficznych wyprodukowanych przez firmę MSI, jednak sprawdza się równie dobrze do zgrywania obrazu z gier, a co najistotniejsze działa także na komputerach, na których nie została zainstalowana karta tejże firmy.
W przeciwieństwie do poprzednika produkt ze stajni MSI proponuje nam trzy sposoby kompresji (nieskompresowane, kompresja RTV1 oraz MJPG), a każdy z nich pozwala na ustalenie poziomu kompresji wg skali oraz domyślnego poziomu FPS nagrania. Postanowiłem więc przetestować wszystkie z powyższych i doszedłem do ciekawych wniosków.
Podobnie, jak Fraps podczas nagrywania FPS spadł do 29 w trybie pełnoekranowym, zrzucenie gry do okienka niestety nie polepsza sprawy, wtedy FPS gry potrafi dojść nawet do 7, skutecznie uniemożliwiając rozgrywkę (taka sytuacja miała przynajmniej miejsce na Diablo III). Za każdym razem przy włączeniu nagrywania na starszym sprzęcie FPS spadał aż do 7 przy braku kompresji oraz do 12 przy kodekach MJPG i RTV1, na nowszym komputerze było to 11 bez kompresji zaś 16 podczas włączenia kodeków, gdzie Fraps na tym polu radził sobie bardzo dobrze.
Przeciwnie natomiast zachowuje się zużycie zasobów naszego komputera, zużycie procesora podczas nagrywania zostaje ciągle na zerowym poziomie dla procesu programu lub nieznacznie wzrasta (okolice 1% na słabszym PC), dla procesu gry podczas nagrywania bezstratnego zużycie odrobinę spada, a przy użyciu kodeków wzrasta (najbardziej podczas użycia kodeka MJPG). Znacznie rośnie także zużycie pamięci RAM – przy nagraniach bez kompresji nawet o 800-900MB, tymczasem z kompresją RTV1 lub MJPG 200-400MB. Jednocześnie obciążenie procesora graficznego diametralnie spada o połowę.
Inną tendencję możemy zaobserwować podczas nagrywania wcześniej wspomnianych okienek. Wtedy zużycie procesora oraz obciążenie procesora graficznego znacznie spadają (nawet do zera), niemniej jednak jest to związane ze znacznym spadkiem FPS podczas nagrywania w trybie okienkowym.
Uśredniony rozmiar finalnego pliku video otrzymanego przy ustawieniach bez kompresji i 60 FPS (ze względu na spadek FPS gry do 29 FPS spada też FPS samego nagrania do tej samej liczby) wynosi 106MB/s, czyli znacznie przerasta maksymalną prędkość zapisu naszego słabszego dysku. Dla dysku SSD pozostaje w normie, mimo to jednak ilość straconego miejsca nie zadawala. Przy słabszym sprzęcie bezlitośnie cierpi płynność nagrania z powodu dużej skokowości FPS, niemniej jednak jakość obrazu pozostaje nienaganna. Z kolei, gdy zdecydujemy się na użycie kompresji rozmiar ten spada diametralnie do 29,88MB przy RTV1 i 16,67MB dla MJPG – co jest już akceptowalną wielkością. Nieunikniona jest jednakowoż utrata jakości obrazu takiego nagrania. Kodek MJPG w tym wypadku strasznie ociepla kolory zwiększając kontrast, z tego też powodu nie oddaje w pełni obrazu gry, RTV1 natomiast w dosyć znacznym stopniu wpływa na jakość obrazy nagrania poprzez zmniejszenie ilości dostępnych kolorów do około 24BPP. Poniżej kilka screenów dających możliwość porównania jakości przy poszczególnych ustawieniach kodeków.

Zrzut klatki z nagrania MSI Afterburner z ustawieniami bez kompresji

Zrzut klatki z nagrania MSI Afterburner z ustawionym kodekiem MJPG

Zrzut klatki z nagrania MSI Afterburner z ustawionym kodekiem RTV1
Podsumowując MSI Afterburner jest to godny polecenia darmowy program do zgrywania obrazu z gier i chyba najlepszy taki działający pod Windows 8. Jego dużym minusem jednak są dosyć spore wymagania, większe niż w przypadku Frapsa. Przy wykorzystaniu kompresji RTV1 jesteśmy w stanie rejestrować nim obraz na praktycznie każdym sprzęcie zachowując płynne nagrania, niestety nawet przy ustawieniu jakości na 100% ta dosyć cierpi. Na mocniejszych maszynach stopień kompresji jednak nie gra roli, istotna jednak jest szybkość zapisu naszego dysku, bo pliki mogą wyjść nam całkiem sporej wielkości.
HyperCam 2
Inną darmową alternatywą dla Frapsa może być HyperCam 2, który od pewnego czasu jest dostępny za darmo na stronie producenta, jednak używa on zbyt wiekowej technologii w odniesieniu do Window 7/8, co w efekcie daje nam nagrania o dobrej jakości wizualnej, jednak trzykrotnie przyspieszone. Dlatego pod tymi systemami jest bezużyteczny – a przynajmniej w starej wersji. Zresztą podobnie, jak ostatnia darmowa wersja Frapsa, która nie obsługuje wysokich rozdzielczości.
Camtasia Studio 8
Jako ostatnia pod ostrzał poszła liderka ostatniego artykułu, czyli Camtasia 8. Nie jest to zestaw, który uraczy nas nagraniami w pełnym ekranie z powodu minimalizowania się gry podczas startu nagrywania, po przywróceniu program nagrywa jedynie jednolite tło. Mamy możliwość jednak skorzystania w grze z trybu okienkowego lub jeżeli jest dostępny okienkowego-pełnoekranowego i możemy się już brać za nagrywanie.
Jeżeli posiadamy Camtasia Studio 8 – bo np. szukaliśmy uniwersalnego rozwiązania i już przejdziemy poprzez niedogodności związane z brakiem obsługi trybu pełnoekranowego gier otrzymujemy coś, co może być alternatywą dla typowych programów do zgrywania obrazu z gier. Oprogramowanie umożliwia nam zastosowanie kodeków dostępnych na naszym komputerze – ja użyłem domyślnego TechSmith Screen Codec 2 z ustawieniami na 100% jakości. Program ma jednak jedno dosyć istotne ograniczenie dające nam możliwość zapisu do 30 klatek na sekundę, ze względu na sposób przechwytywania obrazu ma on niewielki wpływ na FPS gry w przeciwieństwie do poprzednich programów. Podczas testów FPS gry na słabszym komputerze spadł do 75 z wcześniejszych 89, a nie jak u poprzedników średnio do 30 (a nawet 7 jak dla zgrywania trybu okienkowego przy pomocy MSI Afterburnera) – niewątpliwie jest to jego zaletą.
Podobnie, jak u poprzedników wraz ze spadkiem FPS w grze – tym razem nie tak ogromnym, spadło również obciążenie GPU. Nie możemy jednak powiedzieć tego samego w stosunku do procesora. Jest to program, który działał płynnie nawet na słabszym komputerze nie niszcząc przy tym nagrania, pomimo tego jako jedyny dobił nasz słabszy procesor do 100% zużycia! Co prawda zużycie procesora przez proces gry wzrosło nieznacznie, jednak szybko udało mu się to nadrobić 32,2% zużyciem procesora dla procesu aplikacji. Na szczęście w kierunku pamięci RAM nie odnotowałem tak tragicznych wyników, ponieważ ubywa nam jedynie 146MB.
Plik, jaki otrzymujemy jest czymś w przybliżeniu do średniej dwóch poprzednich testów. Rozmiar pliku jest najniższy w porównaniu do poprzedników, gdyż wynosi jedyne 4,91MB na sekundę nagrania przy zachowaniu wysokiej jakości obrazu i znośnej (a w tym przypadku dobrej, bo nie skokowej) płynności w okolicach 20FPS na słabszym sprzęcie i do 30 na mocniejszym (wtedy rozmiar nieco się różni, ale nadal jest najmniejszy). Niżej widać otrzymany efekt.

Zrzut klatki z nagrania Camtasia Studio 8 z kodekiem TechSmith Screen Codec 2
Na koniec słów kilka
Na koniec dodam jedynie, że jeżeli nie dysponujecie mocnym komputerem dostosowanym do gier (głównie karta graficzna, procesor) i w miarę szybkim dyskiem z generacji szybszych HDD lub SSD, to możecie mieć problem z uzyskaniem dobrej jakości nagrania przy pomocy darmowego oprogramowania. Wszystkie darmowe programy jakich używałem niewymienione w tym artykule mają problemy z jakością obrazu, nagrywają w oparciu o technologię Flash przez co nie nadają się do nagrywania gier lub po prostu pod Windows 8 strasznie przyspieszają obraz nagrania. Tutaj właściwie jedyną darmową alternatywą jest wymieniony MSI Afterburner, jednak otrzymywane przy jego pomocy nagrania zajmują sporo miejsca, co może być problem słabszych komputerów, natomiast domyślnie dostępne kodeki znacznie ingerują w jakość nagrania. Można się bawić z zewnętrznymi kodekami, gdyż sam umożliwia taką funkcjonalność, jednak z tymi, których próbowałem używać pod Windows 8 program się po prostu sypał.
Gdy jesteśmy w stanie jednak przeznaczyć na ten cel przynajmniej niewielkie pieniądze, dobrym rozwiązaniem będzie Fraps. To zdecydowanie najlepszy program w swojej klasie, jednak jak każdy tego typu nie pomaga nam uniknąć problemu z utratą FPS w grze. Jest o wiele lżejszy od produktu MSI, jednak nie dosyć lekki dla osób chcących wyciągnąć maksimum z gier.
Dla tych ostatnich mogę polecić dwa rozwiązania. Jednym z nich może być próba zabawy z trybem okienkowym i nagrywaniem przy pomocy Camtasia Recorder 8, który w teście wypadł niesamowicie pod względem uzyskanej ilości FPS w grze. Pamiętać wtedy trzeba jednak o dużej rezerwie na procesorze, ponieważ sam program jest dosyć „procesorożerny” a gra na pełnych obrotach też swoje wymagania ma. Innym spotykanym wśród znanych YouTube’rów rozwiązaniem jest połączenie rozwiązań hardware i software poprzez rzucanie przy pomocy karty rozszerzeń przechwytującej obraz z wyjścia monitorowego na drugi komputer i tam już zgrywanie go Frapsem, lub poprzez wbudowany w karcie moduł nagrywający. To rozwiązanie nie należy do najtańszych, acz mamy wtedy stu procentową pewność, że nagrywany obraz będzie najlepszej jakości, a sam proces nagrywania nie będzie praktycznie w ogóle ingerował w płynność naszej gry, ani w zasoby komputera na którym odbywa się rozgrywka.
Testy były przeprowadzone na 2 komputerach o parametrach:
- Zestaw pierwszy:
- CPU: Intel Core2Duo E6750 2,66GHz
- RAM: 4GB DDR2 800MHz CL4
- GPU: MSI ATI Radeon 6790, GDDR5 1GB, 256Bit
- HDD: Samsung SpinPoint P120S 160GB (SATA II, 8MB cache, NCQ)
- Zestaw drugi:
- CPU: Intel® Core™ i5-520M (2.4Ghz, 4Threads, turbo boost up to 2.93 GHz, 3MB cache)
- RAM: 8 GB (2x4096MB) DDR3
- GPU: ATI® FirePro® M7740 1GB DDR5
- SSD: Samsung PM810 128GB 2.5 Inch
Autor: Daniel 'zoNE’ Gabryś